Aktivieren oder Deaktivieren von Makros in Office-Dateien
※ Download: Excel 2007 makros aktivieren
Enable macros for one time when the Security Warning appears Use the following instructions to enable macros for the duration that the file is open. This way, you can choose when to enable those macros on a case by case basis.
Wir werden im weiteren Verlaufe des Buchs noch sehr oft mit diesem Thema in Berührung kommen. Fünf Tipps für Microsoft Excel. Auf diese benutzer- und anwendungsabhängige Einstellung kann standardmäßig nicht zugegriffen werden.
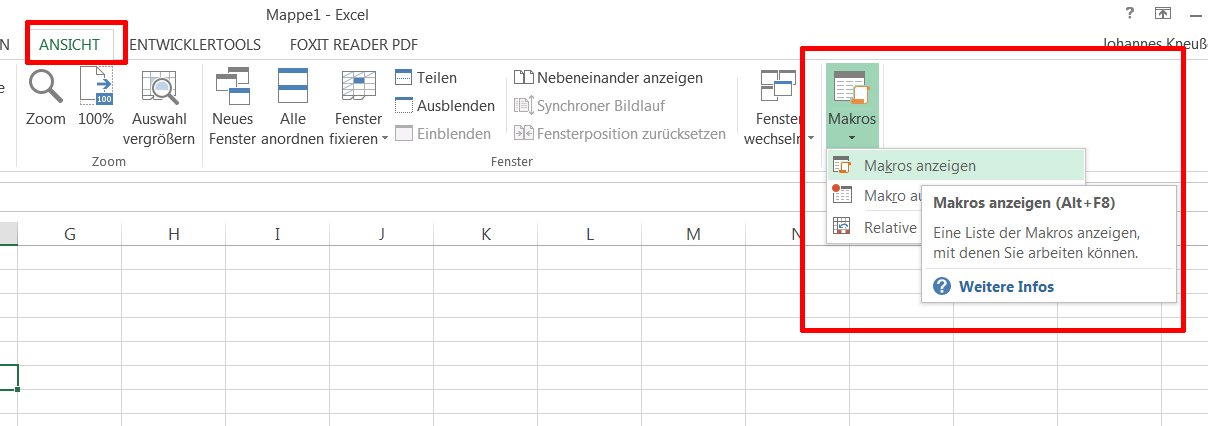
Enable or disable macros in Office files - You MUST have a valid e-mail address so that you may receive the instructions to complete the reset.

Summary Einsteigen und durchstarten als Excel VBA-Programmierer Auf der Grundlage seiner erfolgreichen Kurse führt Sie Bernd Held in die Excel VBA-Programmierung ein. Sie erfahren das Wichtigste über Schleifen, Verzweigungen und die wirklich relevanten Objekte von Excel und eignen sich in kürzester Zeit einen souveränen und spielerischen Umgang mit einem gar nicht so komplizierten Programm an. Die Reihe Richtig einsteigen: Erwerben Sie in kurzer Zeit das Know-how für schnelle Ergebnisse und ein Verständnis der Hintergründe mit der richtigen Dosis Know-why. Die Entwicklungsumgebung von Excel 1. Die Sicherheitsstufe heruntersetzen Seit der Excel-Version 2007 ist der Umgang mit Makros in Office etwas erschwert worden. Standardmäßig ist Excel nach der Installation des Office-Pakets auf die höchste Sicherheitsstufe eingestellt. In dieser Einstellung sind die Nutzung und das Schreiben von Makros nicht möglich. Bereiten Sie Excel für die zukünftigen Aufgaben einmalig wie folgt vor: Starten Sie Microsoft Excel. Legen Sie eine neue Mappe an. Wählen Sie im Menüband Datei den Befehl Optionen. Im Dialogfeld Excel-Optionen wählen Sie die Rubrik Trust Center aus. Klicken Sie die Schaltfläche Einstellungen für das Trust Center. Wählen Sie im Dialogfeld Trust Center die Rubrik Makroeinstellungen aus. Aktivieren Sie bei den Makroeinstellungen die Option Alle Makros aktivieren. Aktivieren Sie das Kontrollkästchen Zugriff auf das VBA-Projektmodell vertrauen. Nachdem Sie diese Einstellungen vorgenommen haben, können Sie zukünftig mit Makros arbeiten bzw. Sie können auch Dateien nutzen, die Makros enthalten. Tipp Im Trust Center versetzt Sie das Häkchen vor Zugriff auf das VBA-Projektmodell vertrauen in die Lage, zu einem späteren Zeitpunkt, wenn Sie schon etwas geübter im Umgang mit VBA sind, Makros zu schreiben, mit denen Sie beispielsweise Makros aus anderen Excel-Dateien ersetzen und bearbeiten können. Sie können dann im Prinzip gemäß dieser Trust Center-Einstellung zur Laufzeit auf Makros zugreifen und ganze Programmteile austauschen. Das Werkzeug Entwicklertools einblenden Um praktikabel mit Makros umgehen zu können, bietet Microsoft eine eigene Registerkarte für die Verwaltung und Programmierung von Makros in der Oberfläche von Excel an, die zunächst jedoch dem Standardanwender verborgen bleibt. Diese Registerkarte trägt den Namen Entwicklertools. Mithilfe der Werkzeuge auf dieser Registerkarte können Sie beispielweise Schaltflächen in Tabellen einfügen und diesen Schaltflächen Makros zuweisen, die später mit einem Klick auf die Schaltfläche gestartet werden. Des Weiteren beinhaltet dieser Werkzeugkasten die Möglichkeit, Makros mittels des Makrorekorders automatisch aufzuzeichnen. Blenden Sie das Menüband Entwicklertools wie folgt ein: Wählen Sie im Menüband Datei den Befehl Optionen. Im Dialogfeld Excel-Optionen wählen Sie die Rubrik Menüband anpassen aus. Aktivieren Sie im Feld Hauptregisterkarten das Kontrollkästchen Entwicklertools. In der Excel-Oberfläche wird jetzt ein neues Menüband mit dem Namen ENTWICKLERTOOLS angeboten. Tipp Die fertig ausgefüllte Arbeitsmappe Start. Der Projekt-Explorer Standardmäßig ist oben links der sogenannte Projekt-Explorer zu finden. Sollte dieser Explorer nicht angezeigt werden, so können Sie diesen über das Menü Ansicht und den Befehl Projekt-Explorer einblenden. Der Projekt-Explorer zeigt Ihnen alle momentan geöffneten Arbeitsmappen sowie die darin enthaltenen Tabellen an. Das doppelt belegte Symbol Ordner wechseln ist eine reine Ansichtsoption. Damit wird die Art der Objektdarstellung im Projekt-Explorer festgelegt. Die standardmäßig eingestellte Ansicht ordnet die Objekte schön ordentlich in Rubriken an. Mit einem weiteren Klick auf dieses Symbol werden alle Objekte alphabetisch und ohne Darstellung in Rubriken angezeigt. Hier ist aus Gründen der Übersichtlichkeit die Standardeinstellung zu empfehlen. Der Projekt-Explorer arbeitet sehr eng mit dem darunter liegenden Fenster, dem Fenster Eigenschaften zusammen. Diese beiden Werkzeuge müssen in einem Atemzug genannt werden, da sie sich einander bedingen. Genau aus diesem Grunde sind beide Fenster standardmäßig untereinander angeordnet. Das Eigenschaftenfenster Direkt unterhalb des Projekt-Explorers befindet sich standardmäßig das Eigenschaftenfenster. Wie gerade schon erwähnt, ist der Projekt-Explorer und das Eigenschaftenfenster als Einheit zu verstehen. Wenn Sie beispielsweise im Projekt-Explorer Tabelle1 anklicken, dann werden im darunter liegenden Eigenschaftenfenster alle Eigenschaften zu dieser Tabelle angezeigt. Diese Eigenschaften können gesetzt und somit das Verhalten bzw. Tipp Generell können Eigenschaften entweder direkt im Eigenschaftenfenster eingestellt bzw. Die wichtigsten Eigenschaften lernen Sie anhand von praktischen Aufgaben auf den folgenden Seiten kennen. Tabellen ein- und ausblenden Mithilfe des Eigenschaftenfensters lassen sich in Excel Tabellen ein- und ausblenden. Dabei erleben Sie gleich zu Beginn eine kleine Überraschung. Achten Sie darauf, dass Ihre Arbeitsmappe mehr als nur eine Tabelle enthalten muss! Gehen Sie wie folgt vor, um beispielsweise die Tabelle1 auszublenden: Klicken Sie im Projekt-Explorer auf das Objekt Tabelle1 Tabelle1. Klicken Sie im Eigenschaftenfenster ganz unten rechts neben der Eigenschaft Visible auf den nach unten weisenden Pfeil des nebenstehenden Felds. Jetzt ist die Tabelle1 ausgeblendet. Etwas irritierend ist, dass nun automatisch im Projekt-Explorer Tabelle2 ausgewählt wird. Um den Status der Tabelle1 wieder einzusehen bzw. Anmerkung Sicher ist Ihnen nicht entgangen, dass das Eigenschaftenfenster bei der Eigenschaft Visible eine weitere Konstante 2 — xlSheetVeryHidden anbietet. Diese Konstante sorgt dafür, dass die so eingestellte Tabelle sicher ausgeblendet wird. Das bedeutet, dass der »normale« Anwender keine Möglichkeit hat, diese Tabelle über die Oberfläche von Excel einzublenden. Tabellen werden in der Praxis gerne sicher versteckt, wenn es darum geht, Daten zu verbergen, damit diese nicht gelöscht werden können. Anmerkung In einer Arbeitsmappe muss mindestens eine Tabelle immer eingeblendet sein. Sie können daher nicht alle Tabellen ausblenden! Standardspaltenbreite festlegen Über die Eigenschaft StandardWidth im Eigenschaftenfenster können Sie die Standardspaltenbreite der Tabelle festlegen. Standardmäßig ist die Breite einer Spalte mit 10,71 festgelegt. Eine Einheit der Spaltenbreite entspricht der Breite eines Zeichens in der standardmäßig eingestellten Schriftart. Je nach eingestellter Schriftart ist eine Umrechnung mehr oder weniger genau. Hier wäre natürlich eine einfachere Umrechnung wünschenswert. Den Bildlaufbereich setzen Unter einem Bildlaufbereich engl. Scroll Area versteht man den Bereich einer Tabelle, in dem sich der »normale« Anwender aufhalten darf. Dieser Aufenthaltsbereich kann über das Eigenschaftenfenster festgelegt werden. Setzen Sie einmal testweise die Eigenschaft ScrollArea, indem Sie wie folgt vorgehen: Erfassen Sie im Eigenschaftenfenster bei der Eigenschaft ScrollArea den Bezug A1:D10. Die Eingabe wird augenblicklich mit absoluten Bezügen umfasst. Wechseln Sie zur Tabelle1. Versuchen Sie den Bereich A1:D10 zu verlassen. Es wird Ihnen nicht gelingen. Anmerkung In der Praxis wird diese Technik gerne verwendet, um sensible Daten zu schützen. Daher können Sie im Vorfeld, bevor Sie diese Eigenschaft verwenden, Daten in einem entlegenen Teil der Tabelle erfassen und anschließend den Aufenthaltsbereich einschränken. So kommt der Standard-Anwender von Excel nicht an Ihre Daten und kann sie daher auch nicht ändern. Leider wird ein geänderter Wert der Eigenschaft ScrollArea nicht aufrechterhalten, wenn Sie die Arbeitsmappe speichern und schließen. Nach erneutem Öffnen der Arbeitsmappe ist die vorher gesetzte Eigenschaft wieder weg. Was nun tun, um sicherzustellen, dass diese Eigenschaft nach dem Öffnen der Arbeitsmappe gesetzt ist? Die Lösung ergibt sich direkt aus dem Verhalten dieser Eigenschaft. Wenn der Eigenschaftswert nach dem Öffnen der Arbeitsmappe nicht mehr vorhanden ist, dann sorgen Sie beim Öffnen dafür, dass er automatisch gesetzt wird. Um ScrollArea dauerhaft einzurichten, greifen Sie in die Trickkiste und richten ein sogenanntes Ereignis ein. Gehen Sie dazu wie folgt vor: Führen Sie im Projekt-Explorer einen Doppelklick auf dem Objekt DieseArbeitsmappe aus. Wählen Sie im rechts daneben eingeblendeten Fenster im linken Dropdown-Listenfeld über dem Arbeitsbereich den Eintrag Workbook. Ergänzen Sie den noch leeren Rahmen des Ereignisses wie in Abbildung 1. Danach schließen und öffnen Sie die Arbeitsmappe erneut. Sie werden feststellen, dass ScrollArea jetzt »dauerhaft« eingestellt ist. Auf diese Art und Weise können Sie zu jeder Tabelle ganz individuell einen Bildlaufbereich einrichten. Tipp Wenn Sie beispielsweise eine Tabelle gänzlich unveränderbar gestalten wollen, so ist der kleine Bildlaufbereich durch den Zellenbezug A1 zu definieren. In einer Tabelle, bei der dieser Bezug angegeben wird, ist keinerlei »Bewegung« möglich — auch eine Art von Datenschutz, meinen Sie nicht auch? Anmerkung Ein Bildlaufbereich ist ein zusammenhängender Bereich. Sie können nicht mehrere Bildlaufbereiche für eine Tabelle definieren. Wie Sie diese Standardeinstellung umgehen können, verrate ich Ihnen im siebten Kapitel Kapitel 7. Den Name einer Tabelle festlegen Wenn Sie im Eigenschaftenfenster genau hinsehen, dann erkennen Sie, dass es zwei Eigenschaften gibt, um den Namen einer Tabelle festzulegen. Dafür kommen die beiden Eigenschaften Name und Name im Eigenschaftenfenster in Frage. Standardmäßig sind beide Eigenschaften mit dem gleichen Wert belegt. Dieser doppelte Name spiegelt sich auch im Projekt-Explorer wider. Was hat es nun auf sich mit den zwei Namen? Die Beantwortung dieser Frage ist derart wichtig, dass wir zu ihrer Beantwortung ein Beispiel verwenden. Gehen Sie dabei wie folgt vor: Wechseln Sie aus der Entwicklungsumgebung heraus in die Normalansicht von Excel. Klicken Sie direkt im Tabellenreiter unten den Namen Tabelle1 doppelt an. Erfassen Sie den Namen Test. Betrachten Sie das Ergebnis in Abbildung Abbildung 1. Beide Namen können auch jederzeit direkt über das Eigenschaftenfenster geändert werden. Worin besteht jetzt der Unterschied zwischen den beiden Tabellennamen und welchen Tabellennamen sollten Sie für die Programmierung verwenden? Anmerkung Merken Sie sich bitte Folgendes: Benutzen Sie immer den Tabellennamen, der im Projekt-Explorer an erste Stelle steht. Bei diesem Namen spricht man vom sogenannten Codenamen der Tabelle. Über die Benutzung des Codenamens ersparen Sie sich gleich zu Beginn Ihrer Karriere als Entwickler viel Arbeit und Ärger. Auf die Vor- und Nachteile gehe ich im weiteren Verlauf des Kapitels noch genauer ein. Tipp Bevor Sie überhaupt mit der Programmierung von Makros beginnen, sollten Sie die Tabellen so benennen, dass beide Namen idealerweise wieder gleich lauten und dabei aber auch sprechend sind. In der Praxis hat sich bewährt, beim Tabellennamen ein Kürzel vorzugeben, damit auch im Makro später direkt erkannt werden kann, dass es sich um eine Tabelle handelt. So dürfen Sie beispielswiese bestimmte Zeichenfolgen nicht für den Codenamen der Tabelle die obere Eigenschaft im Eigenschaftenfenster verwenden. Unter anderem werden Sonderzeichen und das Leerzeichen als ungültige Zeichen verworfen. Das erste Zeichen beim Codenamen der Tabelle darf auch keine Zahl sein. Das Codefenster Das Codefenster befindet sich standardmäßig rechts neben dem Projekt-Explorer. Dieses Fenster wird dann sichtbar, wenn Sie ein Modul anlegen. Ein Modul ist vergleichbar mit einem Ordner, der im Prinzip unsere zukünftigen Makros beinhaltet. Gehen Sie wie folgt vor, um ein Modul anzulegen: Wählen Sie aus dem Menü Einfügen den Befehl Modul. Daher geben Sie Ihren Tabellen, Modulen und auch Ihren Makros sprechende Namen. Sie machen es sich damit später leichter, Makros zu schreiben. Denken Sie auch an Kollegen, die Ihre Makros eventuell verstehen und gegebenenfalls anpassen müssten, wenn Sie einmal im Urlaub sind. In diesem gerade angelegten Modul werden wir nachher unsere ersten Makros erfassen und starten. Jedes Makro beginnt übrigens in VBA mit der Anweisung Sub. Der Begriff kommt aus dem Englischen und bedeutet so viel wie »Unter- titel «, was bedeutet, dass ein Makro unterhalb eines Moduls angesiedelt ist. Nach dem Schlüsselwort Sub folgt ein Leerzeichen. Direkt im Anschluss daran können Sie einen Namen für das Makro angeben. Das Makro wird jetzt automatisch um die Anweisung End Sub ergänzt. Sub DasErsteMakro End Sub Momentan ist das Makro noch leer. Alle Anweisungen, die Sie innerhalb dieses Rahmens schreiben, werden abgearbeitet und nacheinander ausgeführt. Ergänzen Sie das Makro nun wie folgt, um beispielsweise den Namen des Anwenders auf dem Bildschirm auszugeben: Sub DasErsteMakro MsgBox Environ Username End Sub Listing 1. Im nun angezeigten Dialogfeld wählen Sie das Makro aus und klicken auf die Schaltfläche Ausführen. In jeder beschriebenen Variante wird eine Meldung auf dem Bildschirm ausgegeben, in der der Anwendername angezeigt wird. Dies erreichen Sie, indem Sie die Funktion MsgBox einsetzen. Was eine Funktion genau ist, erfahren Sie im weiteren Verlauf des Buchs. Das Direktfenster — die Testhilfe Vielleicht zu Beginn noch nicht ganz so wichtig, dafür später umso wichtiger ist das sogenannte Direktfenster. Dieses Fenster blenden Sie über das Menü Ansicht und den Befehl Direktfenster drücken, um das Direktfenster einzublenden. Wir werden im Verlaufe des Buchs öfters einmal dieses Fenster einsetzen. In der Praxis wird das Direktfenster auch gerne eingesetzt, um Befehle direkt abzusetzen, ohne gleich ein eigenes Makro schreiben zu müssen. Vielleicht an dieser Stelle einmal einige Beispiele, wie Sie das Direktfenster einsetzen können, um bestimmte Dinge abzufragen bzw. Angemeldeten Benutzer ermitteln Mit einem einzigen Befehl, den Sie bereits kennengelernt haben, können Sie abfragen, welcher Nutzer gerade in Windows angemeldet ist. Dazu verfahren Sie wie folgt: Setzen Sie den Mauszeiger direkt in das Direktfenster. Geben Sie als ersten Zeichen ein Fragezeichen an. Damit geben Sie bekannt, dass Sie nun eine Information benötigen. Erfassen Sie als kompletten Befehl? Environ Computername , um den Namen des Computers abzufragen, an dem Sie gerade sitzen. Diese beiden Befehle können später sehr gut eingesetzt werden, um eine Benutzerverwaltung in Excel aufzubauen. Diese werden wir gemeinsam im Kapitel 7 erstellen. Tabelle ein- und ausblenden Erinnern Sie sich noch? Wir haben zu Beginn des Kapitels über das Eigenschaftenfenster eine Tabelle aus- und wieder eingeblendet. Diesen Vorgang können Sie auch über das Direktfenster durchführen. Befolgen Sie dazu die folgenden Arbeitsschritte: Setzen Sie den Mauszeiger direkt in das Direktfenster. Geben Sie den Namen der Tabelle ein, welche Sie ausblenden möchten. Erfassen Sie direkt nach dem Tabellennamen einen Punkt. Nach dem Erfassen des Tabellennamens und dem Setzen des Punkts klappt automatisch ein Dropdown-Listenfeld herunter, in dem nur die Befehle angeboten werden, die für eine Tabelle überhaupt möglich sind. Nach der Auswahl der Eigenschaft Visible geben Sie das Gleichheitszeichen ein. Daraufhin klappt automatisch ein Dropdown-Listenfeld herunter, in dem alle möglichen Konstanten zu dieser Eigenschaft auswählbar sind. Die Tabelle wird augenblicklich ausgeblendet. Anmerkung Vielleicht haben Sie nach der Eingabe des Tabellennamens bemerkt, dass in dem Dropdown-Listenfeld unterschiedliche Symbole bei den angebotenen Befehlen angezeigt wurden? Es werden im Dropdown-Listenfeld Handsymbole und grüne Radiergummis angezeigt. Bei den Handsymbolen handelt es sich um Eigenschaften, bei den Radiergummis geht es um Methoden. Was ist der Unterschied zwischen Eigenschaften und Methoden? Eigenschaften beschreiben und charakterisieren ein Objekt, Methoden führen ganz konkret Aktionen mit dem Objekt durch. Für unser gerade vorgeführtes Beispiel ist das Ein- und Ausblenden einer Tabelle eine typische Eigenschaft, die den Status einer Tabelle beschreibt. Eine typische Methode für das Tabellenobjekt wäre beispielsweise das Einfügen Methode Add bzw. Diese beiden Methoden führen eine Aktion mit der Tabelle durch. Diese Unterscheidung ist aber nicht die Wesentliche, sondern es gibt auch von der Syntax her einen Unterschied, sodass es wichtig ist zu wissen, ob es sich um eine Eigenschaft oder eine Methode handelt. Dazu ein kleines Beispiel, das die Syntax von Eigenschaften und Methoden näher bringen soll. Die Syntax einer Eigenschaft am Beispiel des Ausblendens einer Tabelle lautet: Tabelle2. Die Syntax einer Methode am Beispiel des Einfügens einer neuen Tabelle lautet: Worksheets. In unserem Beispiel wird eine neue Tabelle zu Beginn der Arbeitsmappe eingefügt. Der Begriff Worksheets ist ein sogenanntes Auflistungsobjekt, d. Dieser Auflistung aller Tabellen fügen wir eine weitere Tabelle mithilfe der Methode Add hinzu. Die Methode Add enthält weitere Parameter, über die wir die Position der neuen Tabelle in der Mappe sowie die Anzahl der einzufügenden Tabellen festlegen können. Wir werden im weiteren Verlaufe des Buchs noch sehr oft mit diesem Thema in Berührung kommen. Der Objektkatalog — das Nachschlagewerk drücken. Lassen Sie sich dadurch nicht abschrecken. Meiner Ansicht nach reichen ca. Schauen wir uns einmal das wichtigste Objekt in Excel an, die Zelle in diesem Fall repräsentiert durch das Range-Objekt. Klicken Sie dazu in das Feld Klassen und geben Sie den Buchstaben r ein. Es werden jetzt alle Befehle angezeigt, die für das Zellenobjekt verfügbar sind. Die Zelle an sich ist die kleinste Einheit in Excel. Viele Zellen zusammen ergeben einen Bereich, viele Zellen untereinander ergeben eine Spalten viele Zellen nebeneinander repräsentieren eine Zeile. Alles das ist ein einziges Objekt. Das bedeutet, dass wir für all diese Dinge die gleichen Befehle verwenden können, die in Abbildung 1.
Now the Microsoft Visual Basic editor should appear and you can view your VBA code. Diese Option wird nur angezeigt, wenn die Signatur gültig ist. Before adding any location to trusted, make sure it's really safe since such location can be attacked by hackers. Please note that this setting makes your computer open to viruses. In jeder beschriebenen Variante wird eine Meldung auf dem Bildschirm ausgegeben, in der der Anwendername angezeigt wird. Durch diese Einstellung ist der Computer anfällig für potenziell bösartigen Code. Before enabling macros with expired signatures, make sure the macro is from a trustworthy source. Geben Sie den Namen der Tabelle ein, welche Sie ausblenden möchten.



