How to Compare Two Columns in Excel Using VLOOKUP
※ Download: Formula for vlookup in excel
This can be caused by relative referencing errors when the Vlookup is copied to other cells. This argument requires either a true or false value, or it should be left blank. This is a straightforward simple VLOOKUP formula.

Your formula should look like this: When you use a VLOOKUP formula you want an answer to something. This is found by first clicking the Formulas tab, and then clicking Insert Function: A box appears that allows us to select any of the functions available in Excel.

How to Compare Two Columns in Excel Using VLOOKUP - Now I know the Vlookukp very well.
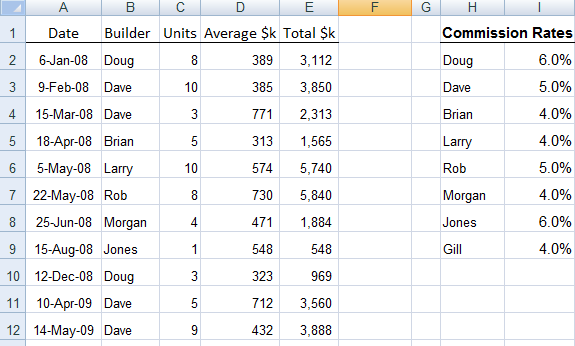
VLOOKUP is one of the most well-known Excel functions — and not without reason! This is the definitive guide to VLOOKUP. How to Create a VLOOKUP that works every time Have you ever created a VLOOKUP that worked the first time? Creating a flawless VLOOKUP is hard. And the next time you need it, you forget how to use it. Got the sample file? It would be a waste of time to look for his name in column A manually and then again manually typing his salary in the cell you need it to be in. VLOOKUP can do the trick in less than 1 minute. Building a machine like this is split up in 6 easy steps. Therefore, every time you need a VLOOKUP function, use these 6 steps below. Most people just put formulas into random cells. Because the calculations and data storage get mixed up. There are several ways of doing this, with some being more complicated and effective than others. In this case 4 cells in total. Two for the name and two for the salary. Then click the horizontal line in the mid of the example. Or watch the animation below. But what it means is actually really simple. All these inputs to the VLOOKUP formula must be separated with a comma like in most other functions. Every time you put a comma, the tooltip box tells you how far you are in the formula, by bolding the current part of the syntax. But enough with all the technicalities! Imagine the VLOOKUP function doing the same as you when you want to look something up. This is your identifier. In Excel terms, this is your lookup value. You place the tip of your finger right below his name and move your hand to the right past information like his address, phone number and other boring stuff. And there you have it! Then you write it down or do whatever you want to do with it. So our lookup value is typed into cell F2 and then used in our function. The last option is usually the best and our sheet is setup to have the name entered in cell F2. In this case, the VLOOKUP formula will not be copied, but the sheet structure might be changed at some point. To prevent the formula from being messed up, we to cell F2. This is achieved by putting the marker inside or around the F2 and pressing the shortcut F4 on MAC: Command + T. Like done below: This step is where we are looking for our guy Nate. When you are looking for Nate Harris manually using your eyes, not your awesome Excel skills , where do you look? However, the VLOOKUP function needs to know the entire dataset in order to return the information you want later on in step 4. So select or type range A2 through C55 and press F4 MAC: Cmd + T. Now the reference to the range is locked and you can move on to the next step by typing a comma. Your formula should look like this: When you use a VLOOKUP formula you want an answer to something. In short: Which column in the data you want to return data from. The column index number is relative to the data you selected in step 3. You selected the cells A2 through C55. That means that the data stretches 3 columns wide. In this case, we want to return data from Column C which is column index number 3. But if the data was located differently in our Excel sheet, then column C would not have column index number 3. Look at the picture below. With the data set up in intervals like this, you want to use VLOOKUP with approximate match in almost every other scenario you should go for the exact match. Sadly, creating a VLOOKUP formula can go wrong sometimes. How do you fix it? Read on and learn how to troubleshoot your VLOOKUP formula. In the following I will walk you through the most common reasons why your VLOOKUP formula is not working as intended. One of the following steps will fix your formula. The typos you probably have to take care of manually unless you can identify some kind of system in the typos. This applies to you if you always misspell something like the name Kristi, and need to change all instances of Kristi with Christy. Follow these 6 easy steps, to get rid of any unnecessary spaces. The column with lookup values is not farthest to the left in your lookup table. VLOOKUP looks in the left side of the table and returns things to the right of the lookup value when it finds it. This can happen from time to time, but is easily fixed. Excel will identify numbers formatted as text and come up with a warning. If you click on it, you can make Excel convert the text to a number with a single click. This type of error comes from one of two issues. Excel tells you this by showing a REF error as a result. The references in the VLOOKUP formula points to cells that no longer exists. When we use our VLOOKUP tool we often design it so the result is very close physically to the lookup value in our spreadsheet. If the table array the place where VLOOKUP fetches the result is somehow deleted or moved, then our VLOOKUP formula will return a REF! Even if you put new numbers in the table array, the formula will still no longer work — since the references have been destroyed. Creating a flawless VLOOKUP is hard. And the next time you need it, you forget how to use it.
The column with lookup values is not farthest to the left in your lookup table. Otherwise, your formula may not find the correct value. The arguments which are stated in this syntax have specific meaning. VLOOKUP is designed to retrieve data in a table organized into vertical rows, where each row represents a new record. Read More: Using IF, ISNA and VLOOKUP for Comparison Between Two Columns Here I will be using the same example. VLOOKUP from Another Sheet You can use the VLOOKUP to lookup a value when the table is on another sheet. In other words, it's the third column over from the part numbers, the data I know.



